Table of Contents
Last update on
Dealing with a slow WordPress admin dashboard?
It’s never fun to feel like you’re wading through mud when you’re trying to manage your WordPress site, which is why we’re going to help get out of the mud and into a faster-loading WordPress admin dashboard.
To accomplish that, we’ll quickly run through some of the reasons why you might have a slow WordPress admin dashboard. Then, we’ll go through eight tips to help you fix the problem(s) and get your WordPress admin loading quickly again.
What’s Causing Your Slow WordPress Admin Dashboard?
We can’t tell you exactly what’s causing a slow WordPress admin for your specific site, but here are some of the most common issues that we’ll cover:
- Overloaded or under-powered hosting
- Resource-heavy plugins
- Old PHP version
- WordPress Heartbeat API
- Cluttered database
- Low WordPress memory limit
- Too much content loading
- Unnecessary dashboard widgets
Now, here’s how to fix things!
How to Fix a Slow WordPress Admin Dashboard: 8 Tips
Let’s go through the fixes…
1. Consider Upgrading Your Hosting
This probably isn’t the answer you’re looking for, but one of the most common issues is simply lackluster hosting.
Sometimes, your host just plain doesn’t cut it, and other times you might have a quality host, but you’ve outgrown the plan that you’re on.
Either way, if your hosting can’t keep up, it’s going to lead to a slow WordPress admin dashboard (and probably a slow front-end, too).
So – you can try all of the other fixes on this list first. But sometimes the only fix is to crack open your wallet and upgrade hosts.
Some of our recommended hosts and partners are:
2. Use Query Monitor To Sniff Out Slow Plugins
When you first installed WordPress and it was empty, your dashboard probably loaded lightning fast. But as you installed more plugins, it started to slow down, right?
Now, let’s dispel with a myth – “more plugins” does not automatically mean a slower site or WordPress admin…
But “more resource heavy plugins” does.
So how can you find resource heavy plugins?
With an awesome free plugin called Query Monitor.
Once you install and activate Query Monitor, you can click the new option in your WordPress toolbar to open the interface. Then, go to the Queries by Component tab and look for any slow plugins:
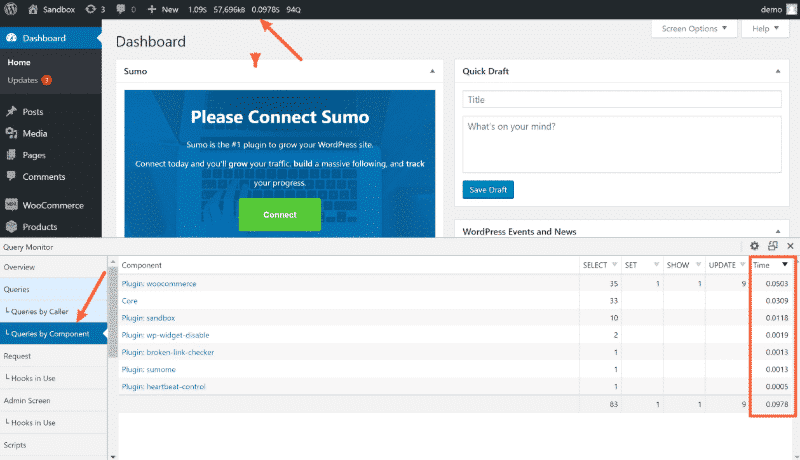
If you find a slow plugin, consider disabling and deleting it (if possible) or finding a better-performing alternative (if you absolutely need that functionality).
3. Use the Latest Version of PHP
WordPress is built with PHP, but the exact version of PHP that your site is using depends on which version of PHP is installed on your server.
Beyond being more secure, newer versions of PHP offer big performance improvements over the older versions, which is why the WordPress core team is trying to push WordPress users to update to the most recent PHP versions.
For example, in Kinsta’s PHP benchmarks, you can see that PHP 7.3 can handle more than triple the number of requests per second that PHP 5.6 can handle:
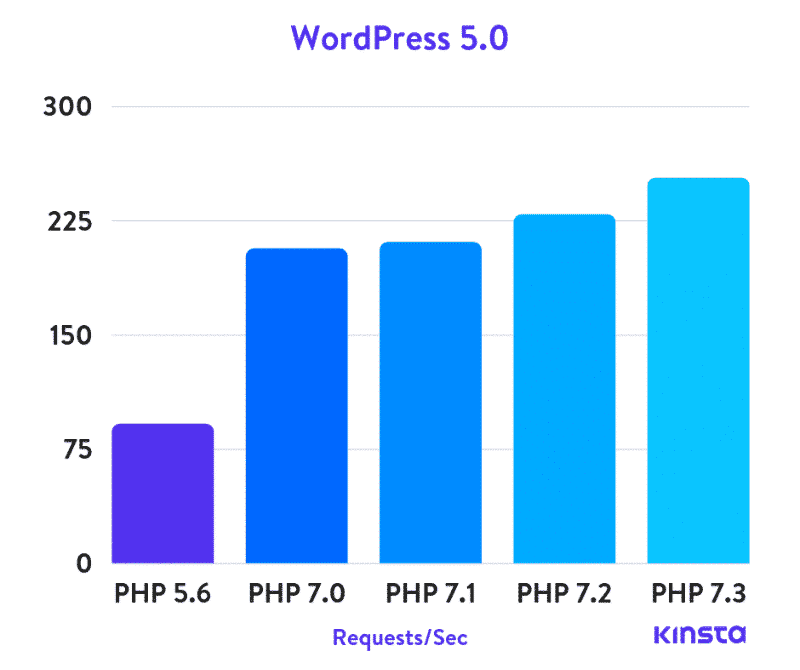
But despite that, most WordPress users are running PHP 5.6 (or older)…and you might be one of them!
You’ll update your site’s PHP version through your host. For example, here’s what it looks like at Kinsta:
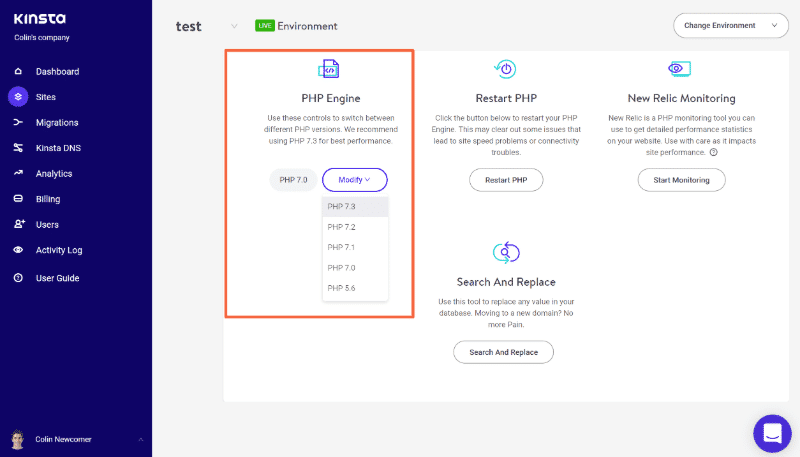
If your host doesn’t let you make this change through your hosting dashboard, you might need to reach out to your host’s support staff for help. And if your host doesn’t support PHP 7+, that’s another big reason to consider switching hosts.
4. Use Heartbeat Control
The WordPress Heartbeat API helps provide real-time communication between your web browser and your server while you’re signed into your WordPress admin.
It helps with things like auto-saves in the WordPress editor, but it can also slow down your WordPress admin because it’s sending an AJAX request every 15 seconds while you’re working in the editor (or every 60 seconds in the rest of the dashboard).
If you’re using WP Rocket, you can reduce the frequency of these requests (or disable them altogether) from the Heartbeat tab in the WP Rocket dashboard:
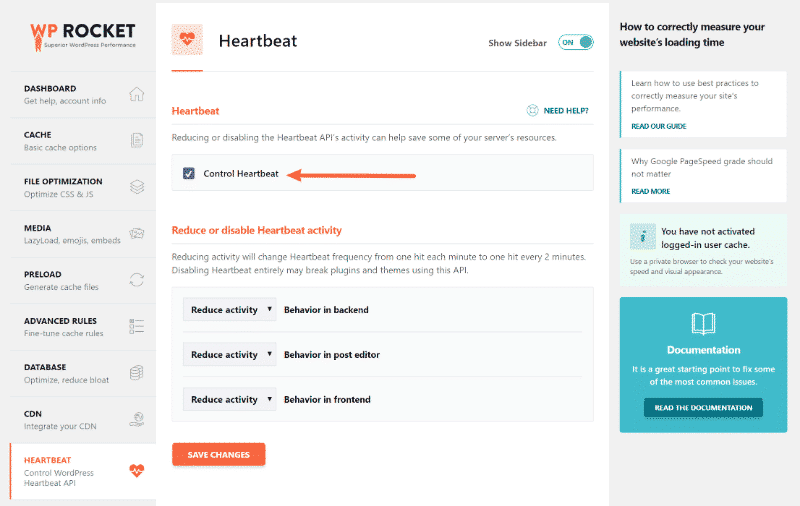
Or, we also have a standalone Heartbeat Control plugin that you can use to control the Heartbeat API.
Once you install and activate the plugin, go to Settings → Heartbeat Control Settings to reduce or disable the Heartbeat API for different areas of your dashboard:
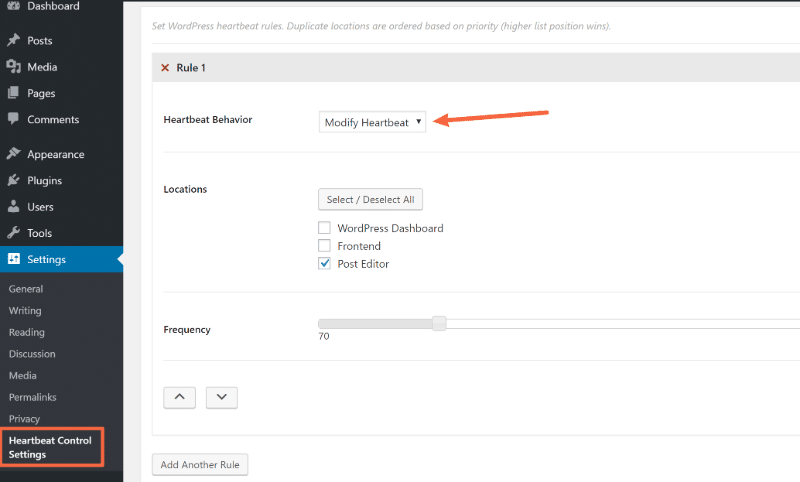
Start by reducing the frequency, and if that doesn’t work, you can consider disabling it altogether.
5. Clean Out Your Database (Especially WooCommerce Stores)
Over time, your WordPress database will pick up lots of “bloat” in the form of post revisions, transients, etc. This is especially common with WooCommerce stores, where you’ll have lots of expired transients in your database.
You can safely delete much of this bloat without negatively affecting your site.
To do so, you can use the Database tab in WP Rocket:
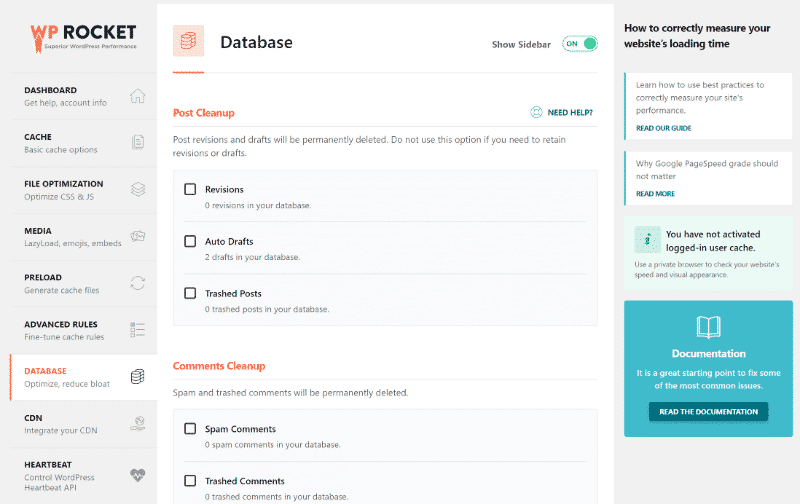
WP Rocket also lets you set up an automatic schedule to clean your database every X days/weeks.
Or, if you’re not using WP Rocket, you can use the WP-Optimize plugin.
6. Increase The WordPress Memory Limit
Sometimes, your WordPress admin dashboard is hitting a bottleneck because of your WordPress site’s PHP memory limit.
If that’s the case, simply increasing your site’s memory limit can sometimes fix the issue.
If your host lets you increase the PHP memory limit by yourself, you can do so by adding this line to the top of your wp-config.php file:
define(‘WP_MEMORY_LIMIT’, ‘256M’);
If your host does not let you increase PHP manually, reach out to your host’s support and ask if they’ll do it for you.
7. Limit How Much Content You Display In the WordPress Admin
Via the Screen Options settings, WordPress lets you control how many posts, pages, or custom post types to display at a time (including things like WooCommerce products, orders, etc.):
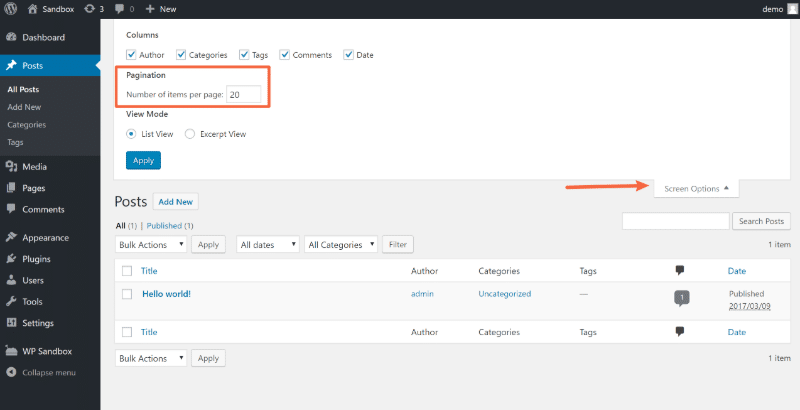
By default, the value is 20, which is totally fine. However, you may have increased this number to avoid pagination.
If so, consider dialing it back to limit how much content WordPress needs to load for each page. Yes, you might need to use the “next page” option more often, but it will speed up your dashboard by requiring WordPress to load less content each time.
8. Disable Unnecessary Dashboard Widgets
By default, your WordPress dashboard comes with lots of widgets that you probably never use or look at.
For example, on the main dashboard page, you have the news and events widgets (when’s the last time you looked at that widget?). However, even if you’re not reading them, these widgets are still making external calls to load that information, which slows down your dashboard.
To disable unnecessary widgets, you can use the free Widget Disable plugin.
Once you’ve installed and activated it, go to Appearance → Disable Widgets and get rid of all the widgets that you don’t use:
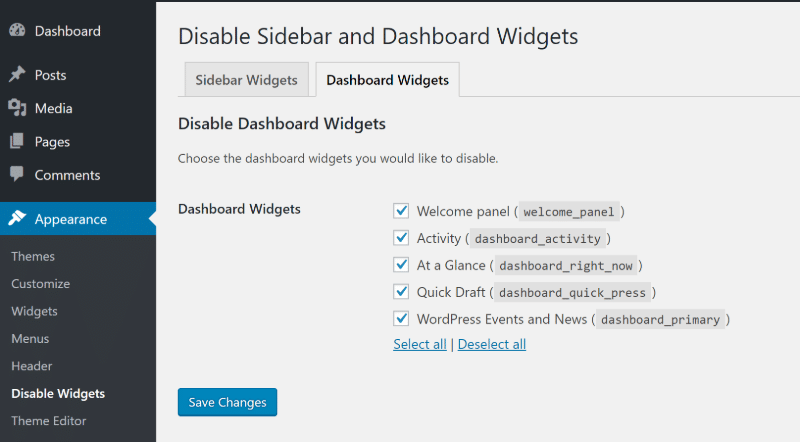
If other plugins have added widgets – like WooCommerce – you’ll be able to disable those widgets as well:
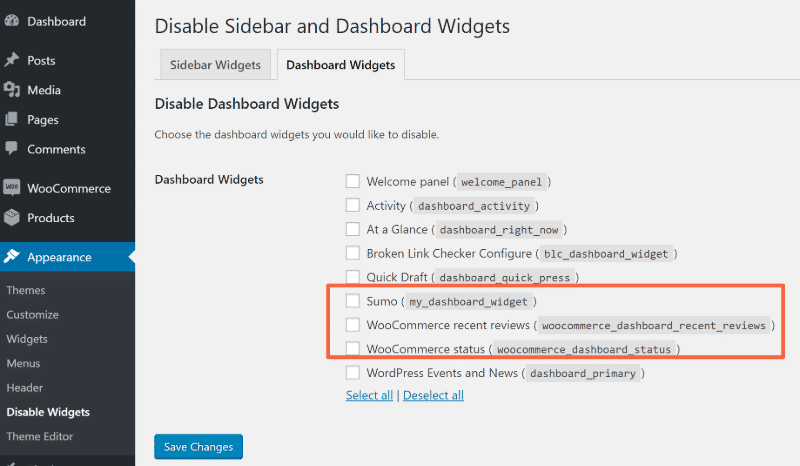
Fix Your Slow WordPress Admin Dashboard For Good
While WP Rocket can help you speed up the front-end of your site, fixing a slow WordPress admin dashboard requires a unique approach.
Some of these tips – like choosing quality hosting and using the latest version of PHP – will pay dividends for both your WordPress dashboard and front-end site, while others – like disabling dashboard widgets and limiting how much backend content you load – are 100% focused on your WordPress dashboard.
Finally, if you’re specifically dealing with a slow WooCommerce dashboard, we have an entire post on how to speed up your WooCommerce dashboard that offers some WooCommerce-specific tips.